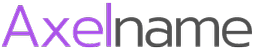регистрация доменов .RU и .РФ за 299 рублей в год
DNS-серверы
сайт-визитка
безлимитная почта на домене
переадресация
сертификат на домен
уведомления по SMS
защита домена
персональный менеджер
помощь в подготовке документов
срочная обработка документов
оповещение при запросах
конструктор сайтов за 699 рублей в год
диагностика сайта и почты
DNS-серверы
сайт-визитка
безлимитная почта на домене
переадресация
сертификат на домен
уведомления по SMS
защита домена
персональный менеджер
помощь в подготовке документов
срочная обработка документов
оповещение при запросах
конструктор сайтов за 699 рублей в год
диагностика сайта и почты
+7 (499) 404-11-01
+7 (812) 309-51-01
по будням с 11:00 до 18:00Служба поддержки:
support@axelname.ru
ООО «АксельНейм» (Axelname LLC)
© 2012-2024 Все права защищены.
© 2012-2024 Все права защищены.